Vamoos allows you to create captivating itineraries which can be viewed and printed by customers and prospects and can even be uploaded as a document into your Vamoos app
Setting Up Creations:
- Before you can begin, you will need to upload a Header and Footer image. To do this, go to the “SETTINGS” tab on the navigation bar and click on “CREATIONS”.
- Here you can change the name of the Instant View Label too.
- Following the image guidelines, add both a Creations Header and Footer image, and save your changes at the bottom of the page.
- This will now appear on all of your Creations as this is done at management level within the system.
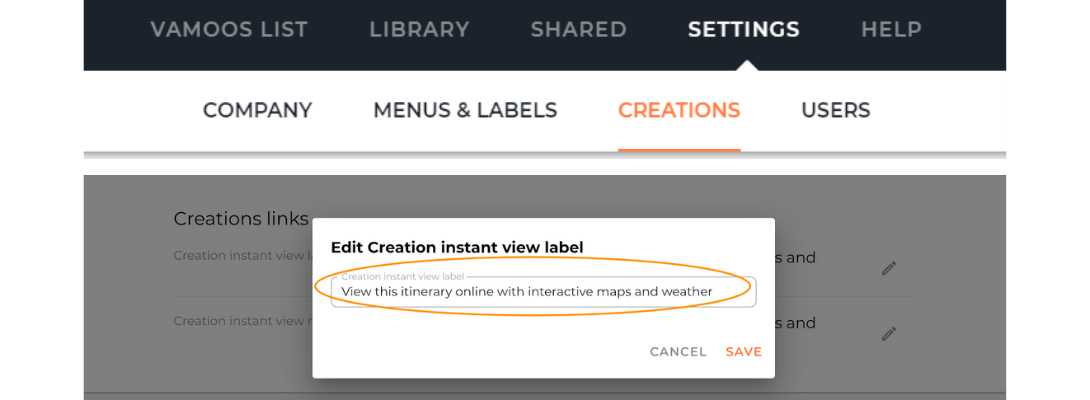
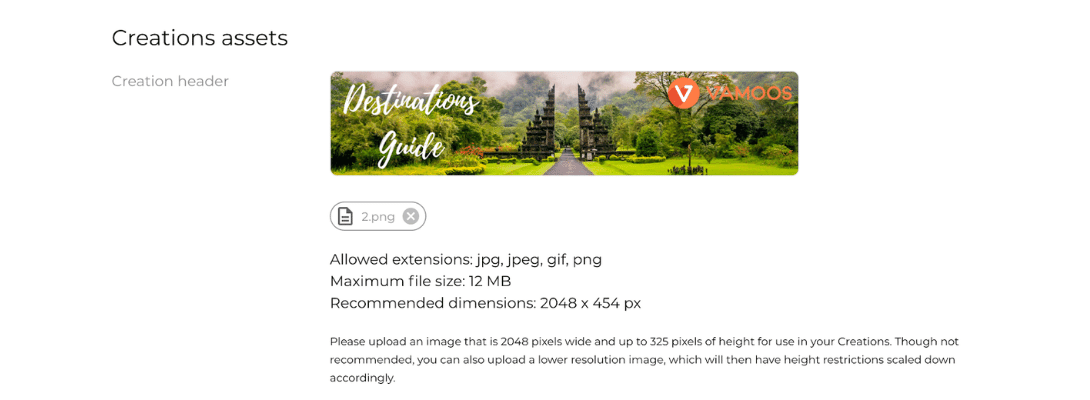
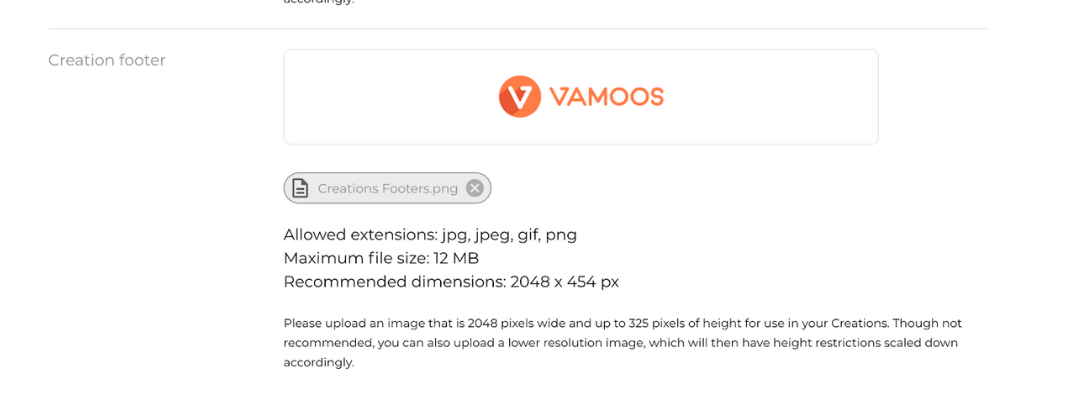
Generating a Creation:
1. To access the Creations section for an itinerary, click on the “Creations” tab
2. Once in the Creations area, click “+ NEW CREATION” and choose what content you want in your Creations document
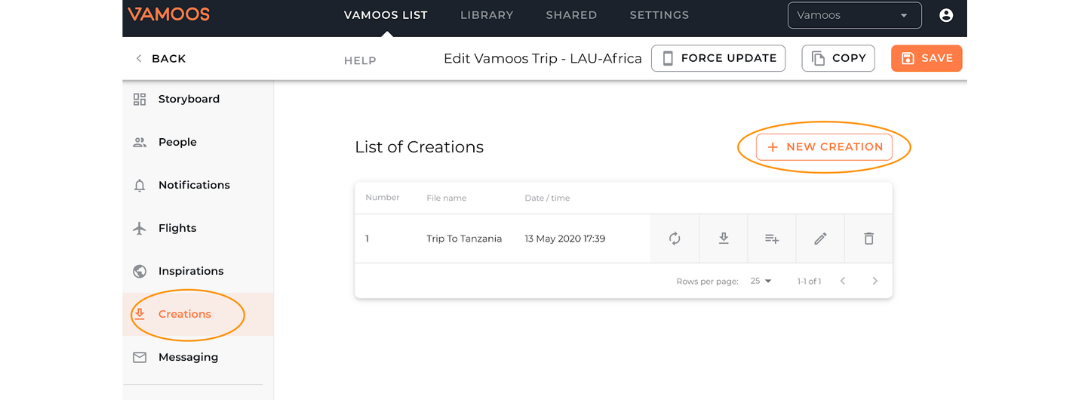
3. StoryBoard and Map information will automatically be pulled across from the Vamoos itinerary that you are in
4. Choose square images or full height images
5. Add in notes. This is where you can provide extra information that may be applicable to the trip such as Emergency Contacts. If you are using Creations as a quote tool, here is where you would add a breakdown of the price for the prospective customer
6. Once you have named your Creation and selected the fields to populate it, press the “GENERATE” button.
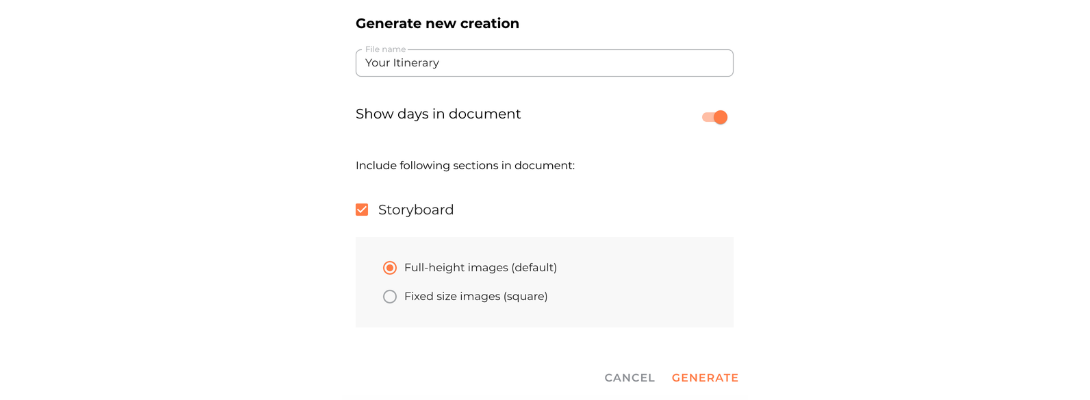
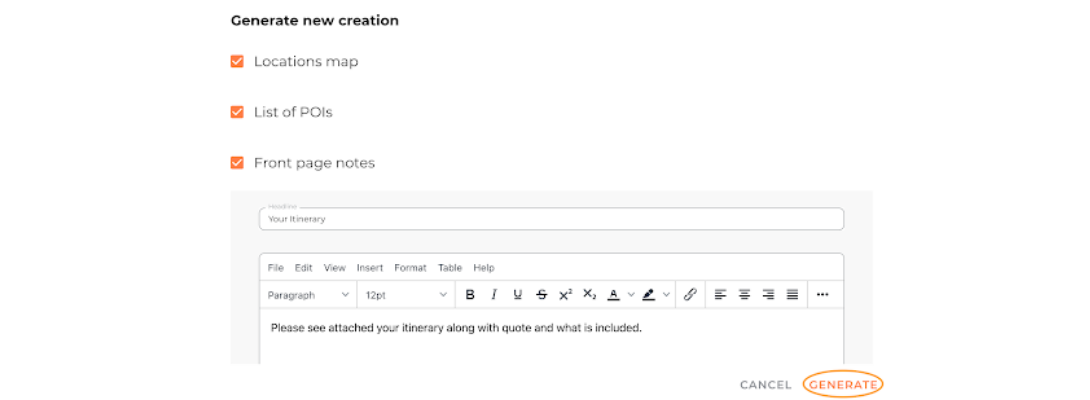
Once your itinerary has been generated you can Refresh, Download, Add the PDF Creation to either documents section of the itinerary, Edit or Delete your Creation.
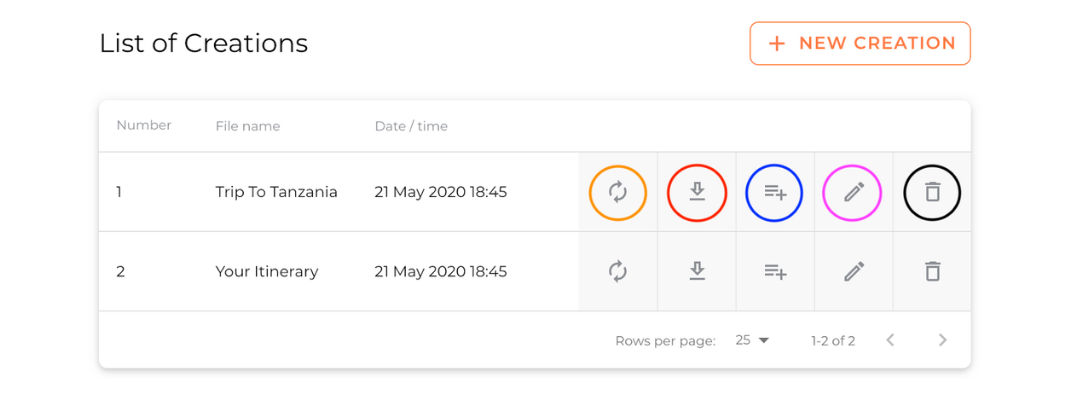
Send out a Quote:
You can download web and print versions of the Creation which can be sent to prospective customers as a quote.
You can also provide them with an Instant View Link. This link is populated using the information you’ve inputted into your StoryBoard and is a great way to send out a sample itinerary to a prospective client, with a quote attached.
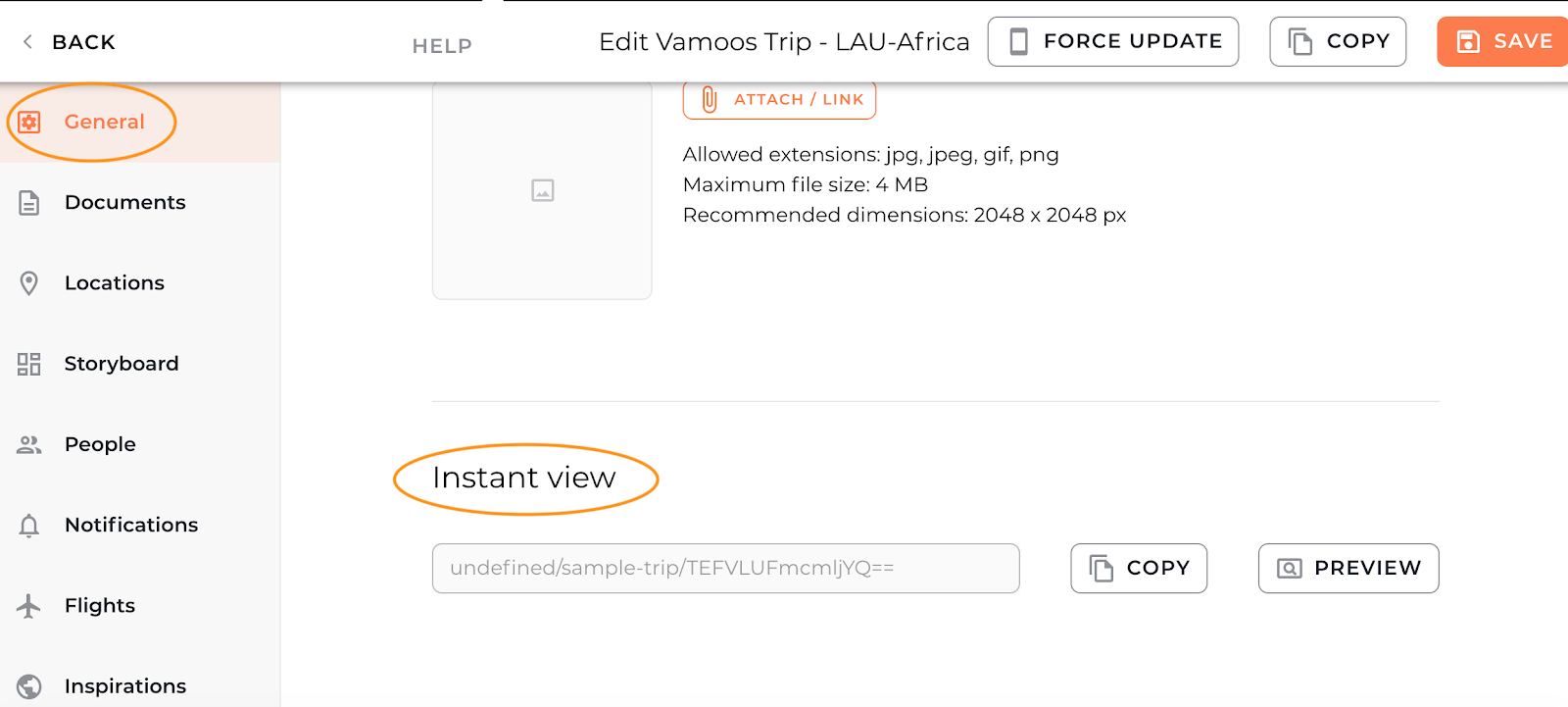
If you have any further questions about this section of Vamoos, you can reach our support team on [email protected]. Or, take a look at our video library for further support!